Как с телефона раздать интернет на ноутбук или планшет по Wi-Fi (Подробная инструкция для Андроид)
В повседневной жизни у меня случались ситуации, когда остро требуется Wi-Fi интернет для планшета или ноутбука и в общем эту проблему совсем не сложно решить если вы являетесь обладателем смартфона.
В каждом из смартфонов на любой из ныне используемых операционных системах есть функция «раздачи» своего интернета с Sim-карты по Wi-Fi, то есть каждый смартфон может быть мобильным роутером.
Но зачастую пользователи не в полной мере знают о возможностях своих гаджетов, а потому и с этой удобной функцией многие попросту не знакомы.
Как раздавать интернет с телефона по вай фай качественно
Начнем с того, что качество раздаваемого интернета, конечно же, сильно зависит от вашего смартфона. Например, 4g смартфон в условиях приема 4g будет раздавать интернет гораздо лучше, чем 3g смартфон, всё логично.
Также думаю понятно, что какой-нибудь флагманский смартфон будет раздавать интернет несколько качественнее, нежели устройство классом пониже. Ибо модем, процессор – и прочая начинка в более простых устройствах будут не столь шустрыми.
Не забываем и о том, что чем лучше качество приема сотовой сети, тем лучше качество мобильного интернета.
Это означает, что для смартфона, раздающего интернет, лучше сразу подыскать место самого лучшего приема, где бы вы ни были, дома, на даче или в походе.
Как создать точку доступа на телефоне Android—Пошаговая инструкция
И теперь, собственно, о создании точки доступа. При первом подключении это будут действия из нескольких шагов, при последующих подключениях, потребуется всего один клик.
Итак по порядку!
Заходим в смартфоне в раздел “Настройки” и там ищем пункт «Ещё». Именно так этот пункт будет называться в настройках стандартного Android-смартфона, такого, как большинство китайцев или смартфоны от Google.
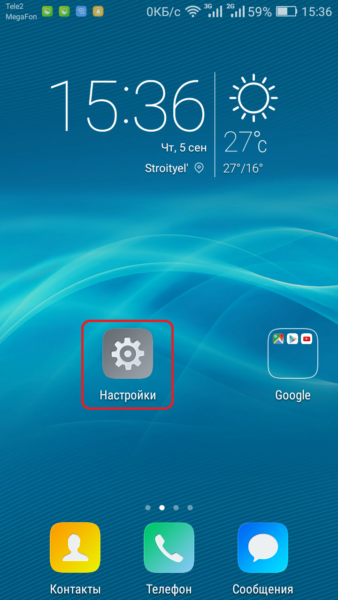

В смартфонах некоторых известных брендов, сам черт ногу сломит, этот пункт может называться по-разному, стоит искать это в меню где-нибудь в сетевых подключениях.
После того, как мы зашли в пункт «Ещё», нужно зайти в «Режим модема» и далее всё просто.
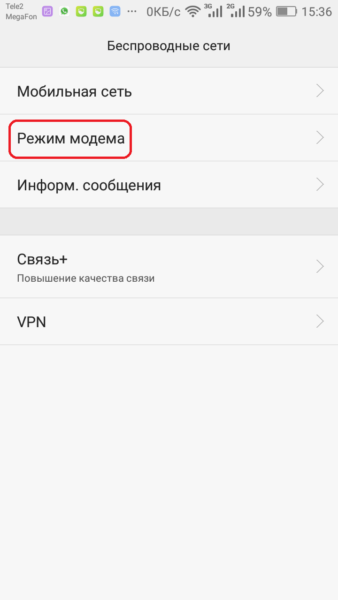
Далее требуется нажать на пункт «Точка доступа Wi-FI», чтобы открылись дополнительные опции.

Дополнительные опции заключаются в следующих пунктах и действиях:
Нажать на точку напротив надписи Honor_CHM_8c4b Так мы активируем точку доступа.
Учтите, что в вашем случае точка доступа будет называться иначе, никак не Honor_CHM_8c4b
Honor_CHM_8c4b — Это название точки доступа в моём конкретном случае. Мы потом увидим её как доступную сеть на подключаемом устройстве именно под этим названием. Но об этом будет дальше. Уверен с этим вы легко справились и нажали на кнопочку, она включилась, что будет видно по сменившемуся цвету кнопки.
Идем далее: Цвет кнопки сменился, это говорит о том, что точка доступа включена и смартфон начал раздавать интернет по Wi-Fi, но это ещё не всё!
Теперь нужно подключить наше устройство, в моём примере это ноутбук. Для этого нам понадобится знать не только название сети, но и пароль от неё. Чтобы это выяснить нажимаем на пункт “Настроить точку Wi-Fi”
После этого действия нам открывается новое окно, где указанны имя сети и пароль. Конечно пароль будет не виден сразу, он скрыт от любопытных глаз, но если нажать на изображение глаза, то он откроется.
Итак мы теперь имеем пароль и имя сети. Они нам понадобятся для подключения ноутбука (или другого устройства)
Открываем на ноутбуке управление доступом к интернету и видим что он уже нашёл сеть с нужным нам именем. Конечно для этого в ноутбуке должен быть активирован Wi-FI.
Нажимаем подключится и вводим пароль который будет запрошен системой.
Всё! Готово! Теперь ваш ноутбук подключен к интернету который транслирует ваш смартфон.
Эта, на самом деле простая процедура делается один раз, затем ноутбук и смартфон начнут “Узнавать” друг друга без паролей.
Вам нужно будет всего лишь выбрать в ноутбуке автоматическое подключение при нахождении этой сети, а в смартфоне нажать всего одну кнопочку. Активировать модем.
Эта кнопочка быстро находится если открыть верхнее меню значков.
Вот она! Wi-Fi APN просто активируйте её для включения или наоборот выключайте ею модем смартфона.
Несколько советов:
- Не забывайте выключать модем смартфона когда не используете его. Потому как эта функция потребляет не мало энергии аккумулятора.
- И следовательно, если планируете длительное подключение, на несколько часов, позаботьтесь о том что бы смартфон был подключен к зарядному устройству.


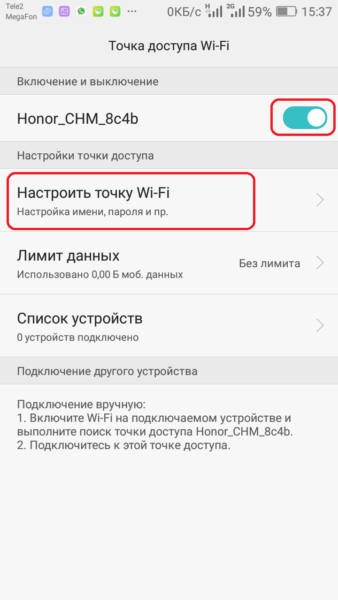


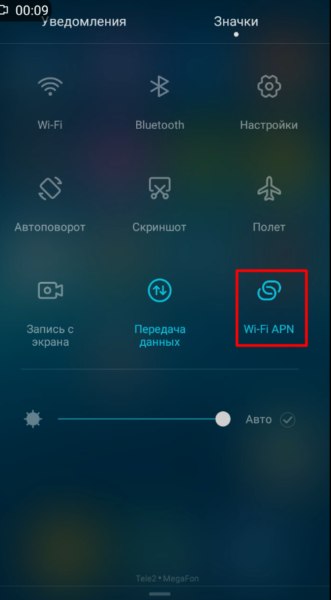




Виталий, огромное Спасибо Вам за статью! Как Вы верно написали, что в смартфонах некоторых известных брендов сам черт ногу сломит и этот пункт называется по разному. У меня нет пункта Ещё… У меня Samsung GalaxyJ3 (2016). Сидела сутки без инета, позвонила своему товарищу, чтобы помог настроить по телефону. Он мне сказал: Не лезь сама, а то опять начудишь без баяна, попозже приезжай, покажу как настраивать со смартфона твоего раздачу.
Исправили Виталий линию, техпроблемы были на линии севера Кавказа, как я поняла и как объяснили операторы Билайна. На следующий день в 5-30 попробовала включить модем, включился инет. Раздала статью по соцсетям, полагаю, что кто-то не знаком с раздачей, а возможно даже, что очень многие не знают КАК. А про себя подумала: Дай Бог, чтобы этих поломок не было больше никогда. Но это железо и с ним всякое бывает. Спасибо Вам огромное! Удачи!!!
Спасибо, Надежда. За Ваш отзыв и за пожелания!
Рад, что всё наладилось. Конечно не хочется из за поломок быть изолированными, особенно когда это так не кстати, но увы порою этого не избежать.
Так что освойте раздачу на своей модели телефона, мало ли ещё когда и где пригодится.
Придется освоить Виталий эту тему, мы не застрахованы от многого. И верно Вы заметили, что порой этого не избежать. Так уж лучше быть во всеоружии, уметь многое хотя бы для себя. Только что ушла с Вашего блога = зависла… Взяла в закладки и буду периодически заходить. Супер блог у Вас!!!
Спасибо, Надежда! Приятно, что нашли мой блог полезным для себя.
Правда, это очень вдохновляет на дальнейшую работу над этим небольшим проектом. )
Круто, теперь можно разобраться нормально что и куда) Я ещё не пробовал инет раздавать, но теперь буду знать как это правильно настроить, спасибо!
а у меня на андроиде нет мобильного интернета, только от вай фай. Однажды это было в торговом центре, такой китайский магазин, там нет оплаты картами. Но продавец предложил оплатить на его карту, не через терминал, а через мобильный банк. А в моем смартфоне не было интернета, и в этом магазине нет wi fi. Думала, придется искать, где снять наличные, но дочь как-то решила эту проблему, с помощью своего мобильного интернета. Я в проблему не вникала, помню только, что она сказала, могу раздать тебе интернет. Наверное, не все понятно я написала, извините, если так.
Лара, мобильный интернет в смартфоне есть, просто вероятно вы его не подключали в самом смартфоне или у мобильного оператора.
Это всё легко решается.